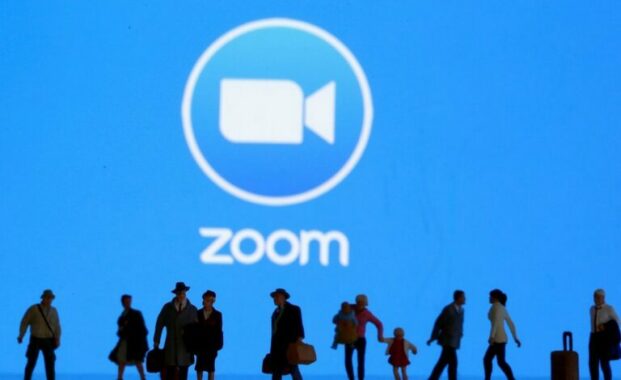Courtyardbrewing.Com – Saat ini seluruh negara sedang di terjang oleh bencana wabah virus Covid19 yang mengganas di dunia akan memaksa orang-orang supaya dapat menjalankan isolasi diri untuk saat ini. Dampaknya, ada banyak sekali perusahaan dengan terpaksa untuk ‘mengistirahatkan’ pegawainya agar tidak harus datang ke perusahaan tempatnya bekerja. Akan tetapi, bukan berarti para karyawan dapat istirahat dengan seenaknya, melainkan para pegawai tetap wajib untuk bekerja dengan sistem work from home (WFH) atau bekerja dari rumah untuk menyelesaikan tanggung jawab yang di berikan oleh perusahaan.
Tidak hanya berada di kantor dan di perusahaan, ada banyak juga kampus yang mengistirahatkan para mahasiswanya supaya dapat belajar dengan secara online dari dalam rumah saja. Pastinya diperlukan teknologi yang men-support supaya dapat menolong mereka semua pada saat bekerja atau belajar dari dalam rumah supaya memudahkan proses penyampaian informasi yang akan ditunjukan.
Salah satunya dengan memakai metode yang diberlakukan adalah dengan cara memakai aplikasi Zoom untuk dapat melakukan konferensi video dari jarak jauh. kebanyakan kantor dan kampus telah memakai aplikasi Zoom supaya pemakai dapat memperoleh suatu layanan video dengan secara gratis tanpa harus membayarnya.
Cara Menggunakan Aplikasi Zoom
Aplikasi Zoom juga merupakan salah satu aplikasi yang dengan cepat secara langsung memberikan konferensi video dari jarak jauh selama masa pandemi COVID-19 menerjang seluruh dunia. Jika kamu masih belum mengerti dengan cara memakai aplikasi zoom, maka saya akan menerangkan secara detail terkait dengan aplikasi zoom Berikut ini beberapa cara menggunakan aplikasi Zoom yang baik dan benar :
1. Cara Menggunakan Zoom Lewat Browser Pada Perangkat PC
Cara paling gampang dan tidak rumit untuk pemakai layanan video aplikasi Zoom dengan melalui browser pada perangkat PC. Segera kamu dapat membuka browser dan kunjungi situs website dari aplikasi Zoom tersebut.
Selanjutnya, sama dengan pada saat kamu memakai Gmail, Facebook, Twitter, dan lain sebagainya untuk pertama kalinya, kamu perlu membuat akun untuk menggunakan aplikasi Zoom terlebih dahulu. Setelah kamu membuat akun, Maka langsung saja untuk login dan klik ‘My Account’ untuk dapat melihat akunmu secara lengkap.
- Bisa Menjadwalkan, Bergabung, Serta Memimpin Rapat perusahaan
Ketika telah masuk dalam login, maka kamu akan melihat dengan tiga opsi di posisi paling atas layar, adalah ‘schedule’ (menjadwalkan), ‘join’ (bergabung), dan ‘host’ (memimpin) rapat di Aplikasi Zoom. Tentukan sesuai denhan keperluan kamu, jika belum ada jadwal rapat mak melaksanakan rapat sekarang, klik opsi ‘schedule’. Kalau ingin segera bergabung dengan rapat yang sudah ada, maka kamu dapat pilih ‘join’. di opsi tersebut
Khusus untuk yang memilih ‘join’ supaya dapat bergabung ke dalam rapat secara bersamaan, Maka kamu tidak dapat asal sembarang masuk begitu saja. Kamu perlu mempunyai ‘Meeting ID’ atau sebuah nama supaya kamu dapat bergabung ke dalam rapat bersama secara online tersebut. Berbeda dengan opsi ‘host’ di mana kamu yang menjadi seorang yang akan memimpin pada sebuah rapat sehingga kamu lah yang akan membuat ‘room’-nya untuk rapat yang akan di lakukan.
- Dapat Merubah Profil
Pada posisi sebelah kiri, kamu akan melihat banyak opsi, termasuk yang paling penting yaitu ‘Profile’. Di sinilah kamu bisa merubah gambar profil kamu, mengedit email, mengubah kata sandi (password), dan membuat perubahan lain pada bagian pengaturan profil ini yang telah disediakan oleh aplikasi Zoom.
Pada bagian bawah layar kamu akan melihat pilihan agar dapat melakukan logout pada akun Zoom kamu. Tidak hanya me-logout pada akun Zoom di perangkat PC, kamu juga dapat sekaligus me-logout akun Aplikasi Zoom di Smartphone.
- Fitur Pilihan Webinars dan Recordings
Tidak hanya pilihan ‘Profile’, di bagian sebelah kiri kamu juga akan melihat opsi lain seperti ‘Webinars’ dan juga ‘Recordings’. Pada fitur webinars ini kamu hanya dapat diaktifkan jika kamu sudah membayar akun, sedangkan langkah yang kamu lakukan dari tahap awal adalah akun Zoom gratis, yang dapat kamu unduh dengan secara cuma-cuma tanpa harus membayar.
Untuk ‘Recordings’ atau rekaman, kamu dapat mengaktifkannya dengan secara gratis. Ketika kamu sudah mengaktifkan fitur ini, bukan hanya kamu saja yang dapat rekamannya menjadi aktif, melainkan juga partisipan dari orang lain yang telah tergabung ke dalam rapat secara langsung.
- Upgrade Pada Akun Aplikasi Zoom Lebih Lanjut
Kamu juga akan melihat pada pengaturan lebih lanjut di posisi bawah panel kiri, termasuk mengoperasikan pengguna dan room. Kamu juga bisa meng-upgrade pada akun di bagian bawah ‘Billing’, atau mengoperasikan informasi pembayaran kamu jika sudah melakukan upgrade pada akun ke Pro, Business, atau Enterprise di dalam aplikasi zoom kamu.
Baca Juga : Cara Download Aplikasi di Laptop
2. Cara Menggunakan Aplikasi Zoom di Desktop
Langkah dan tampilan tadi adalah untuk aplikasi Zoom yang dapat kamu akses dengan secara langsung dengan melalui browser. Lain halnya dengan menggunakan aplikasi Zoom yang sudah kamu download di desktop. Bila kamu memakai aplikasi Zoom di Desktop, Maka kamu akan melihat segalanya lebih dari terorganisir. Berikut ini beberapa dari tampilan utamanya, adalah ‘Home’, ‘Chat’, ‘Meetings’, dan ‘Contacts’. yang tersedia di Aplikasi Zoom.
Apa saja yang ada di menu ‘Home’ pada aplikasi zoom?
- Pada tampilan menu home, kamu mempunyai berbagai pilihan untuk dapat memulai rapat yang baru, bergabung dengan sebuah panggilan yang sudah ada pada saat ini, dengan menjadwalkan acara yang akan mendatang berikutnya.
- Jika kamu mempunyai rapat yang sudah terjadwal untuk hari ini, maka kamu juga akan melihatnya di daftar yang di centang di posisi sebelah kanan layar.
- Kamu juga dapat dengan cara meng-klik pada profil kamu di sudut kanan atas kapan saja yang kamu inginkan. Ini akan membuka tampilan menu dropdown agar dapat membuat beberapa perubahan dengan cepat, seperti merubah foto profil kamu.
Apa saja yang ada di opsi menu ‘Chat’?
- Tab ‘Chat’ memberikan setiap obrolan yang kamu pembicaraan dengan orang lain di dalam aplikasi Zoom.
- Layaknya pada sebuah aplikasi WhatsApp, kamu juga dapat menambahkan bintang sebagai penanda ‘favorit’ pada pembicaraan supaya dapat memudahkan kamu dalam mengakses dalam menelusuri percakapan saat ini.
- Setiap file yang diberikan di antara pembicaraan akan tampil di bagian ‘File’ kamu.
Apa saja yang ada di menu ‘Meetings’?
- Tab pada ‘Meetings’ menginformasikan rangkuman pada rapat yang akan mendatang, yang akan dilakukan dengan berdasarkan tanggal yang ditentukan.
- Kamu juga dapat mwngganti antara rapat yang akan datang atau kamu dapat dengan meng-klik pada tanda plus untuk merubah jadwal rapat yang baru dirubah.
- Selanjutnya kamu Klik pada pertemuan yang sudah ada sebelumnya untuk dapat melihat pilihan supaya kamu dapat memulainya dengan lebih awal, copy pada undangan, mengedit, atau kamu dapat menghapusnya secara permanen.
Apa saja yang ada di menu yang di dalam ‘Contacts’ kamu?
- Terakhir, pada bagian tab ‘Contacts’ supaya kamu dapat melihat rekan kerja kamu atau teman sekelas yang kamu simpan ke dalam aplikasi Zoom kamu.
- Kamu dapat Meng-klik pada tanda plus untuk dapat menambahkan kontak baru yang ingin kamu simpan.
Baca Juga : Cara Menghapus Aplikasi di Laptop
3. Cara Menggunakan Aplikasi Zoom di HP
Buat kamu yang tidak memiliki perangkat PC, maka kamu tetap tenang saja. Umumnya, Smartphone kamu juga dapat dipakai untuk mengoperasikan aplikasi Zoom agar tetap bisa bekerja dari rumah dengan cepat. Bedanya dengan menggunakan perangkat PC, pada aplikasi Zoom di Smrtphone kamu akan lebih simple. Apalagi pada bagian tab utamanya (Meet & Chat, Meetings, Contacts, dan Settings) diletakkan di posisi bawah lacar Smartphone kamu.
Apa saja yang ada pada tampilan menu ‘Meet & Chat’?
- ‘Meet & Chat’ adalah gabungan dari tab ‘Home’ dan ‘Chat’ yang ada di Aplikasi Zoom desktop.
- Pilihan utama terdapat di posisi atas layar smartphone, seperti New Meeting, Join, Schedule, dan Share Screen.
- Kamu akan melihat daftar panggilan dan percakapan pada saat ini.
- Kamu dapat melihat percakapan dengan kontak Aplikasi Zoom kamu atau untuk menerima permintaan pertemanan.
- Kamu juga dapat memilih ikon bintang di sudut kiri atas layar smartphone kamu supaya dapat melihat favorit kamu atau ikon pensil di posisi sudut atas kanan untuk dapat membuat sebuah pesan baru yang akan kamu berikan kepada orang lain.
Apa saja yang ada di tampilan pada menu ‘Meetings’ kamu?
- ‘Meetings’ akan menginformasikan apa-apa saja dalam sebuah rapat yang akan mendatang yang sudah di jadwalkan.
- Kamu juga dapat memulai pada suatu panggilan, mengirim undangan, atau mengedit rapat pada saat ini di posisi atas halaman layar smartphone kamu.
- ‘Personal Meeting ID’ kamu merupakan suatu kode untuk dapat memulai pertemuan secara perorangan.
- Tentukan rapat yang akan datang supaya dapat melihat dengan selengkapnya atau dapat menghapus seluruhnya secara permanen.
- Kamu juga dapat Meng-klik pada rapat dan kamu juga akan melihat pilihan untuk dapat menambahkan undangan dan mengirim undangan ke kontak Aplikasi zoom lain dengan melalui sebuah email atau pesan teks yang akan terlihat secara otomatis.
Baca Juga : Cara Download Video Youtube Tanpa Aplikasi
Apa saja yang ada di tampilan menu ‘Contacts’ kamu?
- ‘Contacts’ akan terlihat sangat sama dengan versi desktop dan terdapat daftar kontak favorit kamu yang ada tanda bintangnya.
- Cari kontak di posisi atas halaman kalau kamu ingin menemukan seseorang yang kamu cari.
- Kamu dapat Meng-klik pada simbol plus di posisi sudut kanan atas layar smartphone kamu untuk dapat melihat menu pop-up untuk dapat menambahkan kontak yang akan kamu simpan, Kamu juga dapat membuat saluran baru, atau bergabung dalam saluran secara publik yang dapat dilihat oleh banyak orang.
Apa saja yang ada di tampilan menu ‘Settings’ kamu?
- Kamu dapat Mengakses ‘Settings’ supaya dapat membuat perubahan pada akun Aplikasi Zoom kamu
- Pada pengaturan aplikasi zoom kamu dapat diatur oleh Meetings, Contacts, Chat, dan General.
- Kamu juga dapat memberikan Shortcut Siri.
- Jika kamu ingin membuat suatu perubahan pada akun profil kamu, mak kamu dapat meng-klik nama akun kamu di posisi atas layar smartphone kamu. Di situ lah tempat kamu dapat merubah foto profil kamu, dengan menampilkan nama, atau memperbarui kata sandi kamu pada pengguna aplikasi zoom;
- Pada bagian Menu ‘Settings’ juga akan menjadi tempat untuk melakukan sign out dari aplikasi Zoom di smartphone kamu.
Itulah yang dapat saya sampaikan terkait dengan Cara Menggunakan Aplikasi Zoom semoga dengan dibuatnya artikel ini dapat mempermudah kamu dalam menyelesaikan pekerjaan kamu, yang di haruskan oleh pemerintah agar dapat bekerja di rumah, semoga artikel ini dapat menjadi solusi dalam permasalahan yang sedang kamu hadapi, Itu saja yang dapat saya sampaikan sekian dan terimakasih.